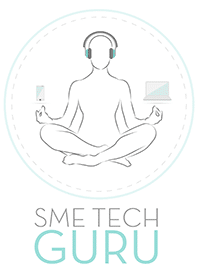People of all ages use smartphones today. They’re increasingly designed to be accessible for everyone and to be easy to use, even if you haven’t grown up with technology. TCL explores some of the settings you can adjust to improve your elderly parent or grandparent’s experience with their new Android smartphone.
- Adjust the font
You can change the size of the font and display to make it easier to read the text and navigate the phone.
To make your font size larger:
o Open the Settings app.
o Search and select Font size.
o Move the slider left or right to make the font bigger or smaller.
To make your display size smaller or larger:
o Open Settings app.
o Search and select Display size.
o Move the slider left or right.
In Settings, Accessibility, there are a few other settings you can tweak to make the font easier to read:
o Under Display size and text, you can set Bold Fonts or turn on High contrast text.
o Under Colour and motion, you can set Colour correction and Colour inversion.
- Install a simplified Android launcher
If your older friend or relative just wants a simple phone for calls, texts and WhatsApp, you can streamline their experience with a simplified launcher. These launchers typically have fewer, bigger icons, so that it’s easy for the user to get to the basic phone functions they need—without needing to look at a busy screen or reach for their eyeglasses. Examples are Simple Launcher and BIG Launcher.
- Turn up volume
Ensure that the user can hear the other person when making phone calls and that the notification sounds and ringtone are loud enough. To turn the volume up or down:
Press a volume button.
o Tap Menu, More.
o Slide the volume levels to where you want them:
- Media volume: Music, videos, games and other media
- Call volume: Volume of the other person during a call
- Ring and notification volume: Phone calls and notifications
- Alarm volume
You can also turn vibrate or mute on from the volume button.
- Get rid of the icon clutter
A simple step that makes a phone easier and more pleasurable for anyone to use is to delete the apps and hide the icons that they’re never really need. That means they can jump straight into online banking or WhatsApp from the home screen without needing to look at a lot of clutter.
- Set up Find My Phone
Google Find My Device is essential for anyone who owns a smartphone. If you’ve added a Google Account to your device, Find My Device is automatically turned on. This makes it a lot easier to find the smartphone if it gets misplaced.
- Enable button navigation rather than gestures
Most Android phones feature gesture navigation as the default. If an older user doesn’t want to learn how to use gestures, you can enable button navigation instead. Some people still prefer the three-button navigation system that lets them navigate back, home, and open recent apps in one touch.
o Open Settings.
o Go to System, Gestures, System navigation.
o Choose an option:
- Gesture navigation: No buttons.
- 2-button navigation: Two buttons for Home and Back.
- 3-button navigation: Three buttons for Home, Back and App overview.